pr如何添加字幕与滚动字幕操作
第一步:打开pr软件,按快捷键Ctrl+O导入图片素材,把图片拖拽到v1轨道上,如图所示。
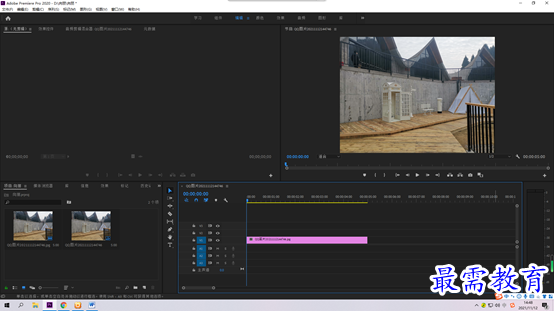
第二步:单击左上角“文件”—“新建”—“旧版标题”命令,弹出“新建字幕”对话框,保持默认设置,单击“确定”按钮,如图所示
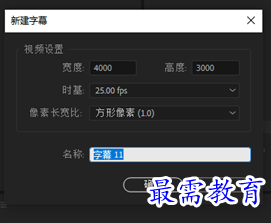
第三步:在工具箱里面点击“文字工具”按钮,然后在图片上输入你需要的文字,根据自己需求修改相关属性,比如“字体”“文字大小,颜色”等,如图所示
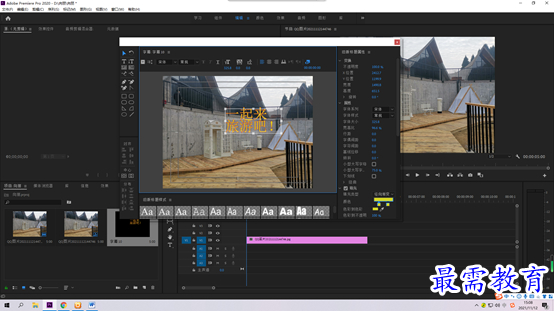
第三步:完成字幕设置后,单击面板右上角“关闭”按钮,返回工作界面。此时在“项目”面板中已生成了字幕素材,将素材拖拽添加至时间轴面板的V2轨道上,如图所示。
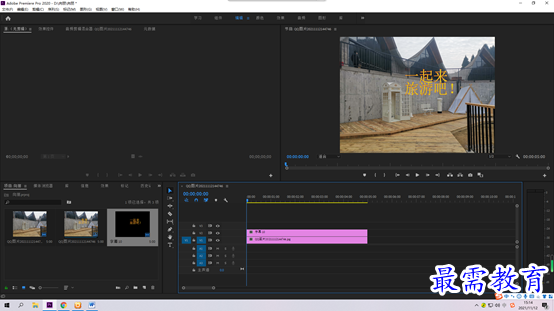
第四步:在原有设置基础上,双击时间轴面板中的V2素材,出现设置框,点击“字幕”面板上方的“滚动/游动选项”按钮,弹出对话框,将字幕设置为“滚动”开始于“屏幕外”与“结束于屏幕外”,单击确定完成设置,如图所示。
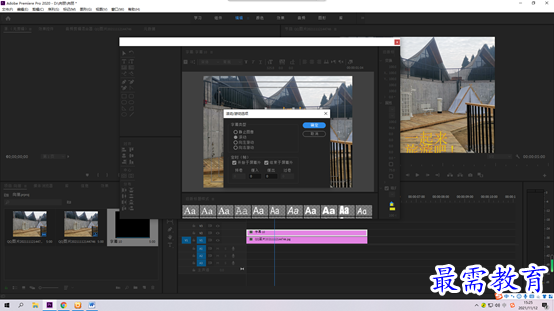
第五步:关闭“字幕”面板,回到工作界面,单击“节目”监视器面板中播放按钮可预览最终效果,如图所示
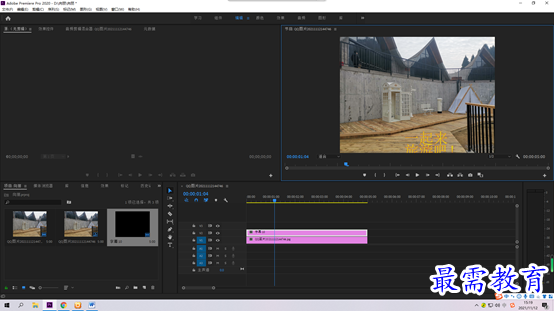
继续查找其他问题的答案?
-
2021-03-1761次播放
-
2018Premiere Pro CC “运动”参数设置界面(视频讲解)
2021-03-1727次播放
-
2021-03-1712次播放
-
2021-03-1717次播放
-
2018Premiere Pro CC 设置字幕对齐方式(视频讲解)
2021-03-1712次播放
-
2021-03-178次播放
-
2018Premiere Pro CC 创建垂直字幕(视频讲解)
2021-03-175次播放
-
2021-03-1710次播放
-
2018Premiere Pro CC添加“基本3D”特效(视频讲解)
2021-03-1714次播放
-
2021-03-1713次播放
 前端设计工程师——刘旭
前端设计工程师——刘旭
 湘公网安备:43011102000856号
湘公网安备:43011102000856号 

点击加载更多评论>>