如何在Excel 2010中定义多个图表显示方案?
1、以全部产品销量统计结果所在的单元格区域为图表数据源创建图表,并对其进行适当地格式化,如图2所示。

图2 以全部产品所在的“B2:K14”单元格区域为数据源创建图表
2、在“视图”选项卡的“工作簿视图”选项组中,单击【自定义视图】按钮,打开“视图管理器”对话框。单击对话框中的【添加】按钮,打开“添加视图”对话框。在“名称”对话框中,为当前的显示方案定义一个名称“全部产品”,如图3所示,设置完成后单击【确定】按钮。
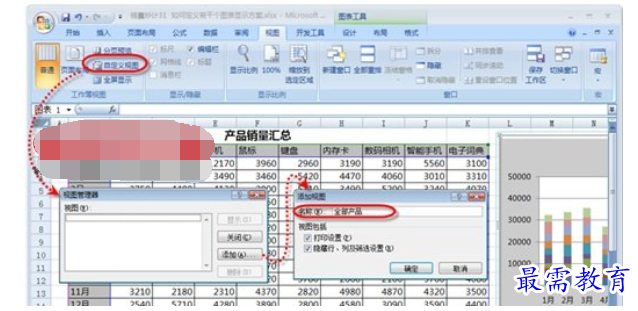
图3 添加“全部产品”显示方案
3、隐藏“办公用品”之外的其他产品销量统计结果所在列,此时可以看到,图表也会随之变化,仅呈现“办公用品”类的统计结果,如图4所示。

图4 仅显示“办公用品”类
4、再次单击【自定义视图】按钮,打开“视图管理器”对话框,此时可以看到刚刚添加的显示方案“全部产品”。单击对话框上的【添加】按钮,打开“添加视图”对话框,在“名称”文本框中输入当前视图的名称“办公用品”,如图5所示。

图5 添加“办公用品”显示方案
5、然后按照类似的方法,定义其他的图表显示方案。
6、所有的显示方案定义完成后,单击【自定义视图】按钮,打开“视图管理器”对话框。选择需要显示的方案,并单击对话框中的【显示】按钮,即可快速切换到该显示方案,工作表中的数据和图表中的数据都会随之变化,这样就可以方便地在不同的显示方案之间进行切换了,如图6所示。
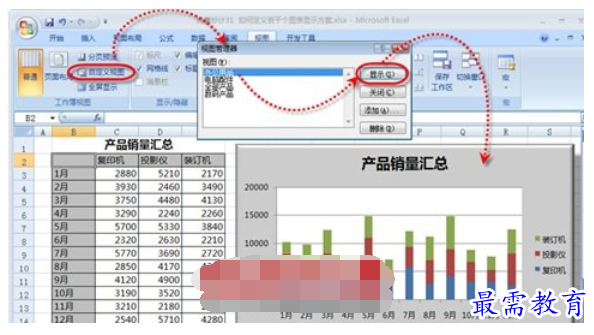
图6 通过“视图管理器”对话框快速在不同的显示方案间进行切换

 湘公网安备:43011102000856号
湘公网安备:43011102000856号 

点击加载更多评论>>